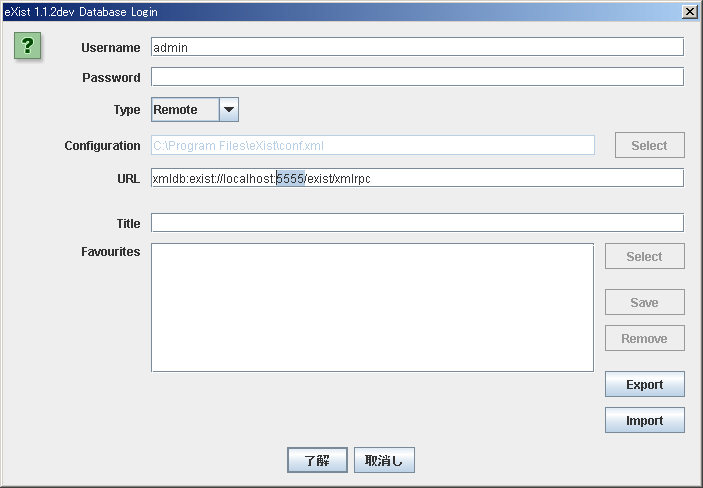eXistのインストール方法です。(Javaはインストールされている前提で、話を進めます。)
http://exist-db.org/ からeXist-1.1.1-newcore.jar を取得します。
eXist-1.1.1-newcore.jar をダブルクリックすると(jarがJavaに関連付けされていれば)インストーラが起動します。
Nextを押して、インストールを進めます。
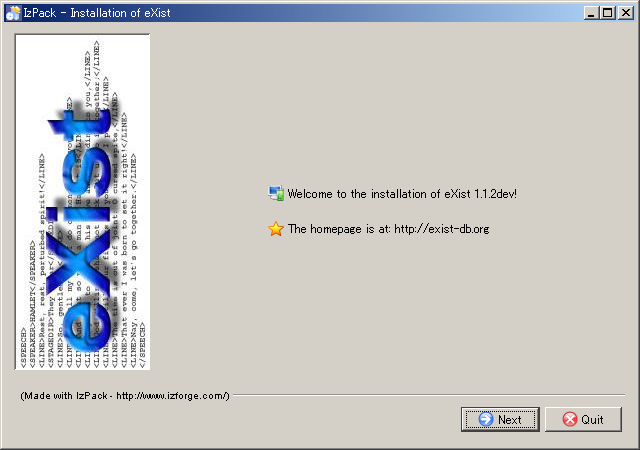
インストールする内容を選択します。
使用するだけなら、sourcesとjavadocのチェックをはずしてインストールを進めます。
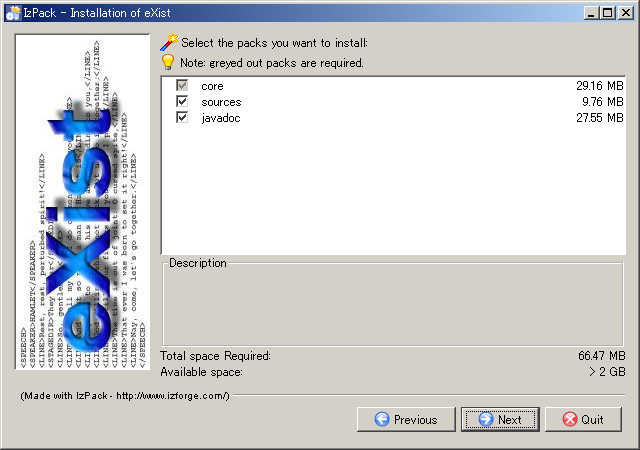
インストール場所を選択します。
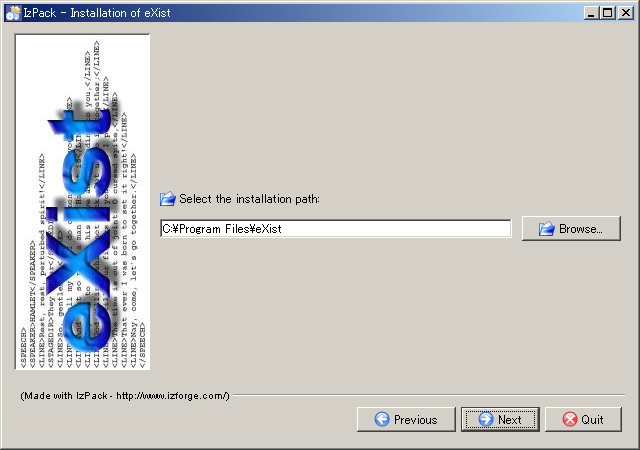
指定したフォルダが存在しない場合、作成するメッセージが表示されます。
了解を選択します。
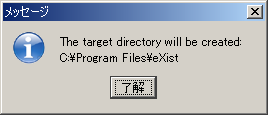
インストール実行中・・・
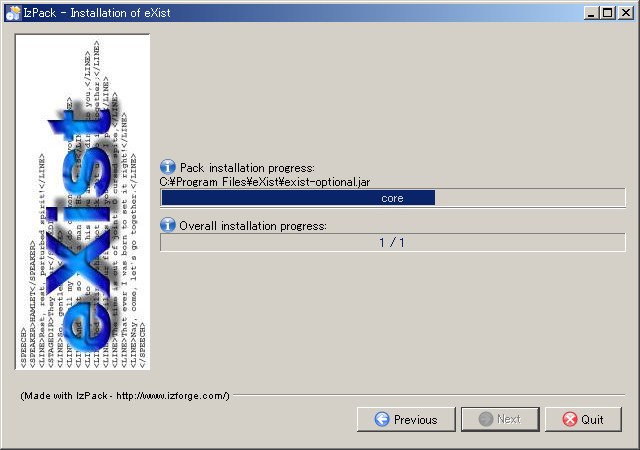
インストール完了です。Nextを選択します。
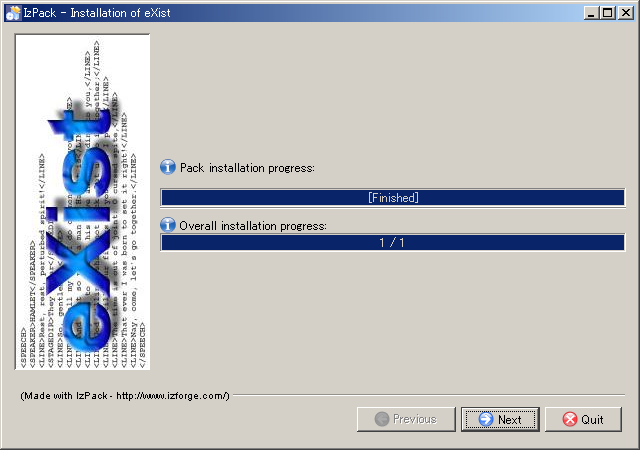
スタートメニュー、デスクトップのショートカット作成を選べます。
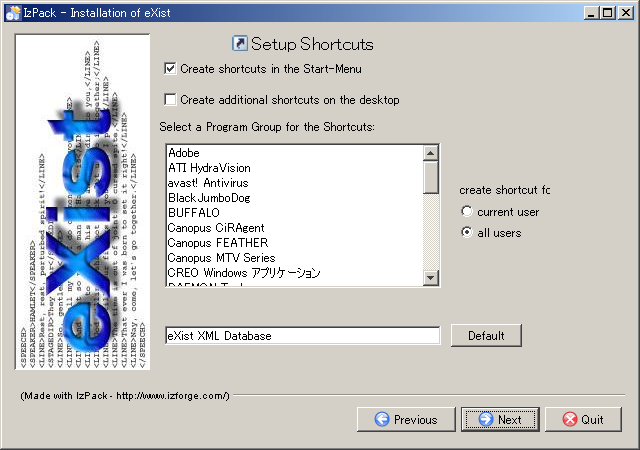
インストール完了です。
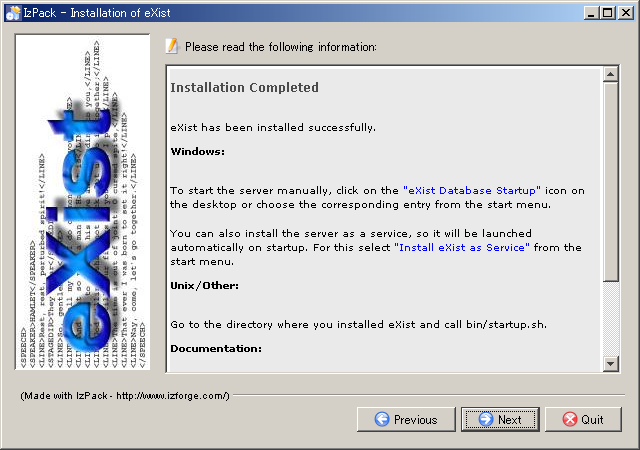
Doneを選択して、インストールを終了します。
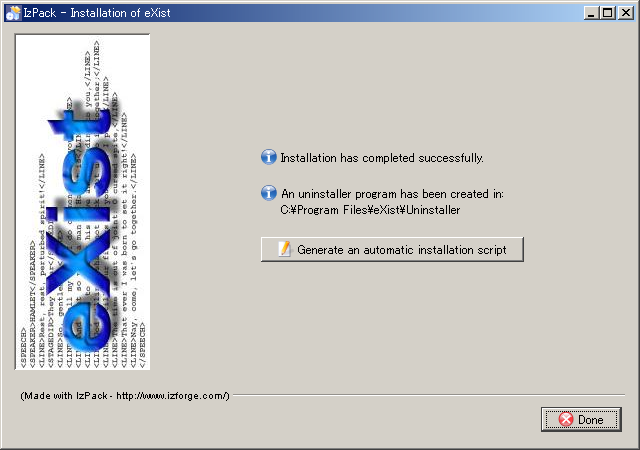
「スタート」-「プログラム」-「eXist XML Database」-「eXist Database startup」を選択するとDOS窓が開きeXistが起動します。
「スタート」-「プログラム」-「eXist XML Database」-「eXist Client Shell」を選択するとクライアントツールが起動します。 そのまま了解を選択すると、接続できます。
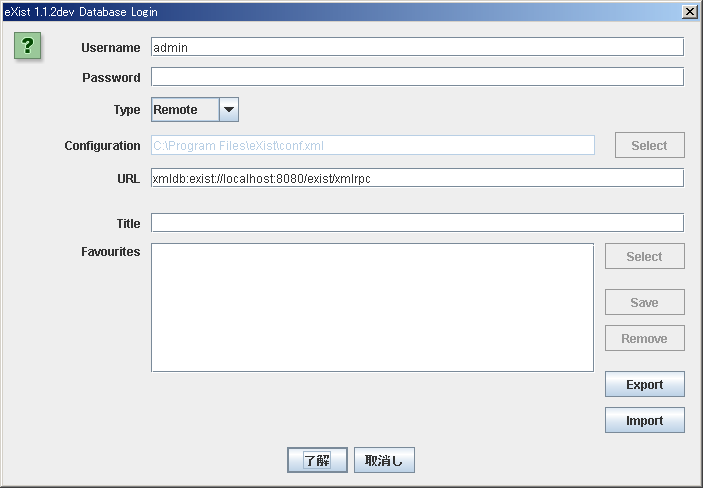
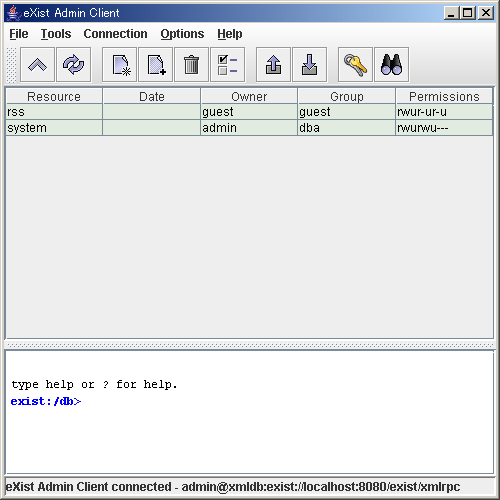
eXistの起動といっても実質はjettyを起動し、デフォルトで8080ポートで待ち受けます。 warファイルをダウンロードし、Tomcatなどで起動させることも可能ですが、webアプリの開発を 行う際、Tomcatの再起動に時間がかかるのがめんどくさいです。 そこで、私はjettyの起動ポートを変更してeXistはjettyで起動、webアプリの開発はtomcatで行うことしてます。 (DB専用サーバが用意できればよいのですが・・・)
eXistをインストールしたフォルダのtools/jetty/etcにjetty.xmlというファイルがあります。 このファイルの50行目あたりにjettyの起動ポート(8080)が記載されているので適当なポートに変更します。
変更後は、クライアントツールを使用する際、変更したポート番号をしていして、ログインする必要があります。