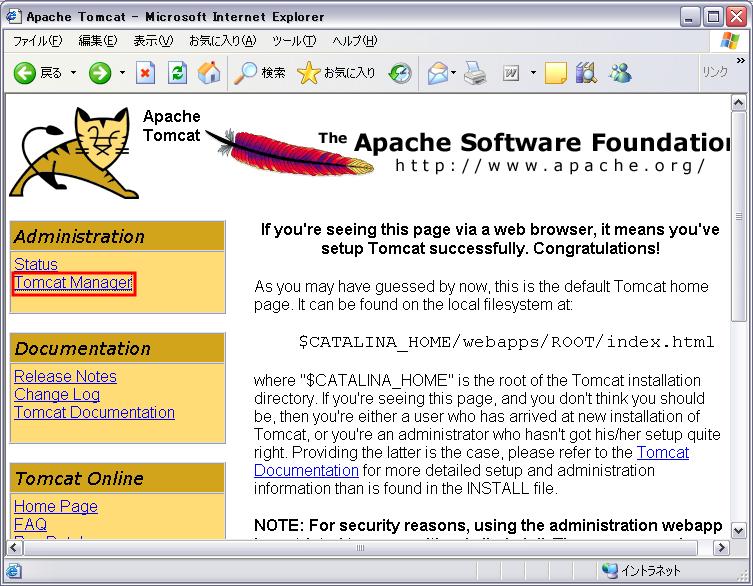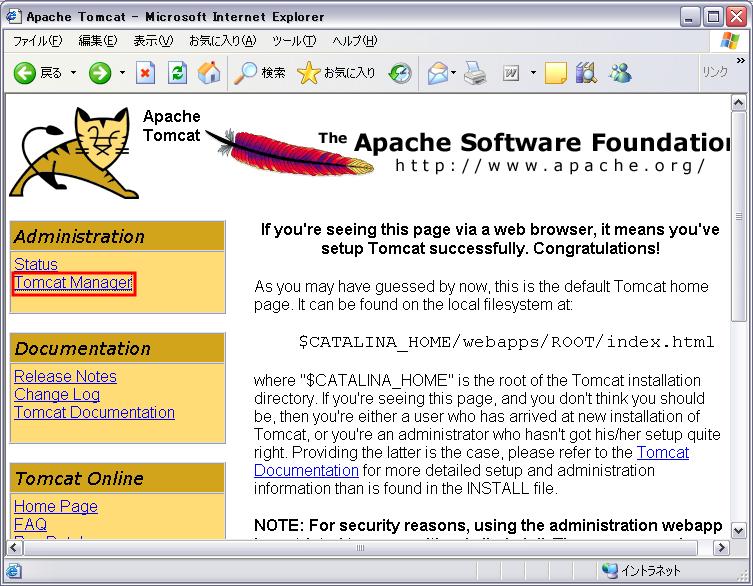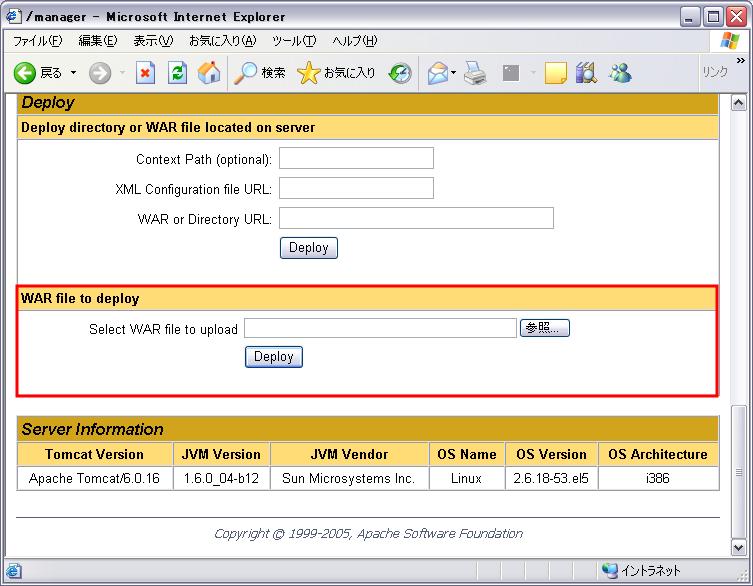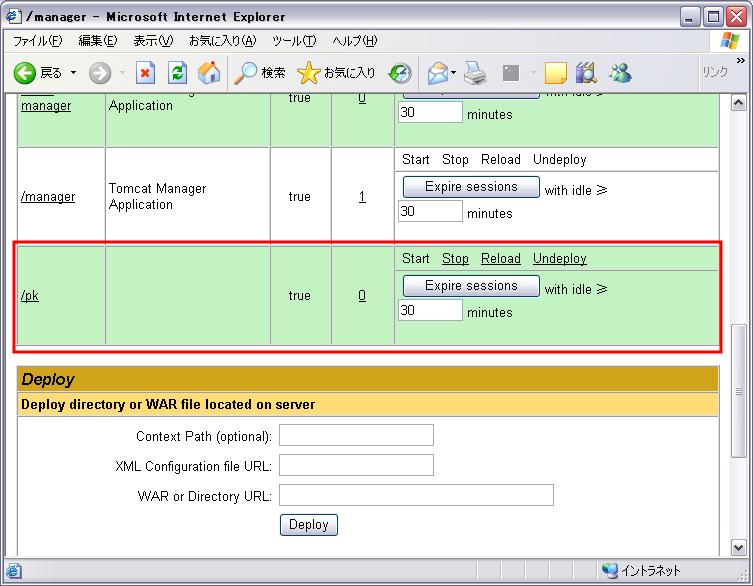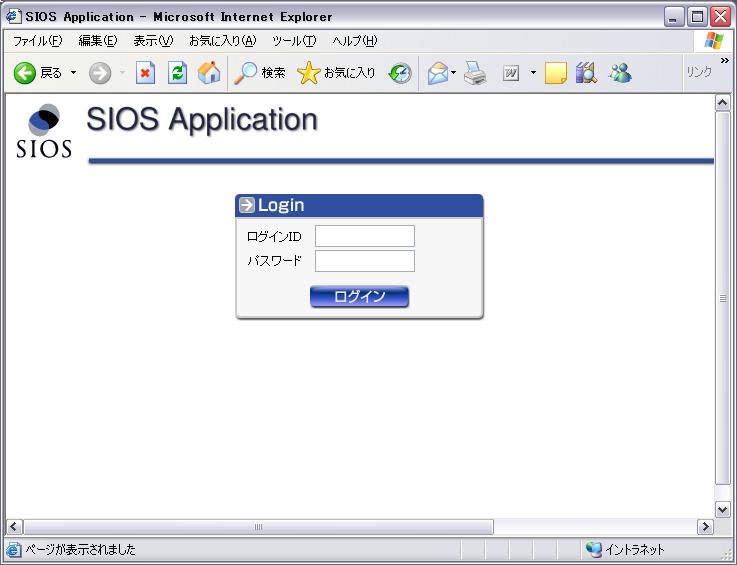CentOS 5.1 にProjectKeeperをインストール その3
ProjectKeeper本体のインストールを行います。
ここから、本体のモジュールのダウンロードを行います。
※ユーザ登録が必要です。
http://www.sios.com/product/ProjectKeeper/download.html
今回はprojectkeeperV1_3.zipをダウンロードしました。
まずは、モジュールの解凍を行います。
unzip projectkeeperV1_3.zip
その後、インストール用の設定ファイルの確認を行います。
cd projectkeeperV1_3
vi install.sh
このinstall.shで
・javaのモジュールをビルド
・warファイルの作成
・WebSphere へのデプロイ
・DB2へデータベースの作成
・テーブル作成
・初期データの登録
といったタスクが実行されます。
今回、Tomcatを使用するので、WebSphere へのデプロイタスクを
実行すると、エラーになってしまいます。
install.shの185行目付近に、
pushd $INSTALL_DIR/deploy
$INSTALL_DIR/deploy/install.sh
popd
という記載があります。これをコメントアウトします。
#pushd $INSTALL_DIR/deploy
#$INSTALL_DIR/deploy/install.sh
#popd
また、220行目付近に、
db2move $DB_NAME import -u db2inst1 -p db2inst1
という記載があります。
DB2インストール時に、db2inst1ユーザのパスワードを
db2inst1以外で設定した場合は変更します。
db2move $DB_NAME import -u db2inst1 -p password
これで設定ファイルの編集は終了です。
後はinstall.shを実行すればよいのですが、実行権限が
付与されていません。
また、install.sh中でantが実行されるので、これにも
実行権限を設定してやります。
chmod 755 install.sh
chmod 755 apache-ant-1.7.0/bin/ant
ここまでの設定が完了したら、
./install.sh
として、インストーラを実行します。
※インストールフォルダ等が聞かれますが、全てデフォルトで
実行しました。
***********************************************************
* SIOS Application Installation Completed.
***********************************************************
と表示されるとインストールは完了です。
/siosApp/というディレクトリが作成され、設定ファイルやビルドされた
warファイルが生成されています。
次に、Tomcatの管理画面から、warファイルのデプロイを実行します。
Tomcatインストール直後だと、ユーザID、パスワードが設定されて
いないので、まずユーザを作成します。
tomcat-users.xml開き、ユーザ名、パスワードを追加します。
vi /usr/local/jakarta/tomcat6/conf/tomcat-users.xml
<?xml version='1.0' encoding='utf-8'?>
<tomcat-users>
<role rolename="manager"/>
<user username="admin" password="password" roles="manager"/>
</tomcat-users>
編集が終わったら、Tomcatを再起動します。
/etc/rc.d/init.d/tomcat6 stop
/etc/rc.d/init.d/tomcat6 start
http://localhost:8080/
にアクセスすると、Tomcatの初期画面が表示されます。
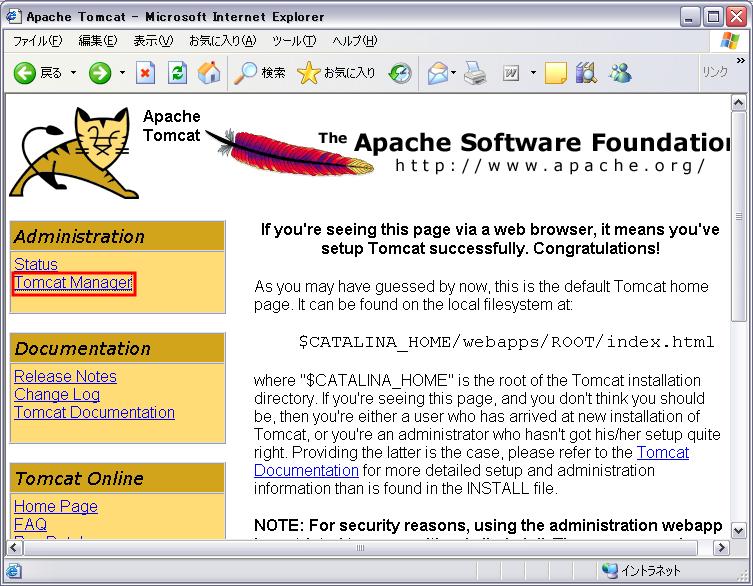
Tomcat Managerのリンクをクリックすると、ID・パスワードの
入力を求められますので、tomcat-users.xmlに設定した
ID・パスワードを入力します。
Tomcat Web Application Manager画面が表示されます。
画面の下のほうに
War file to deployの項目があります。
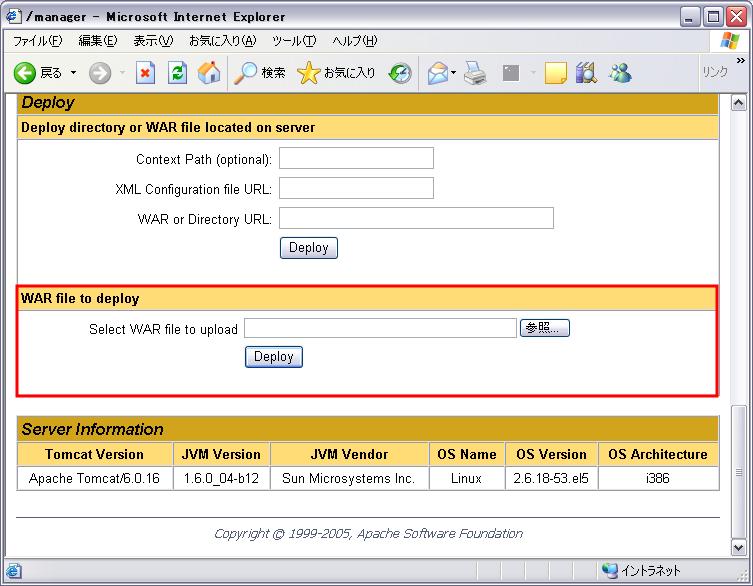
ここで、先ほどビルドした
/siosApp/deploy/pk.war
を選択し、Deployボタンを押します。
Tomcat Web Application Managerにpkが登録されれば
設定完了です。
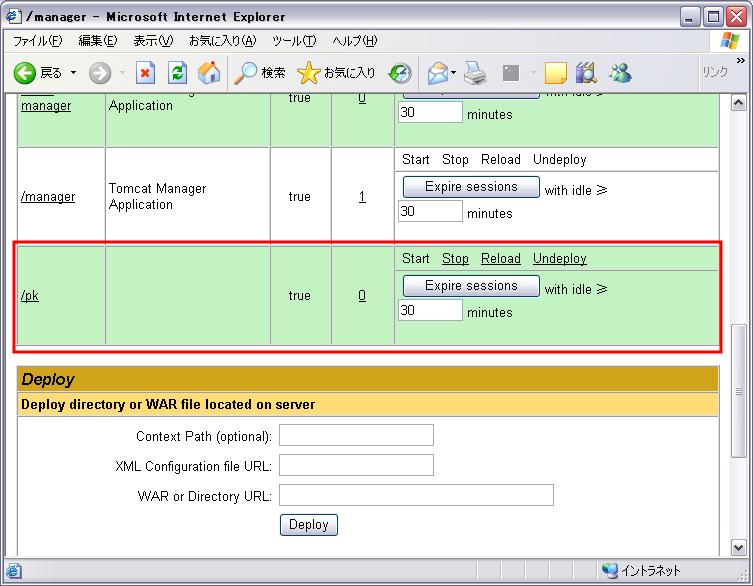
http://localhost:8080/pk/
に移動すると、ProjectKeeperのログイン画面が表示されます。
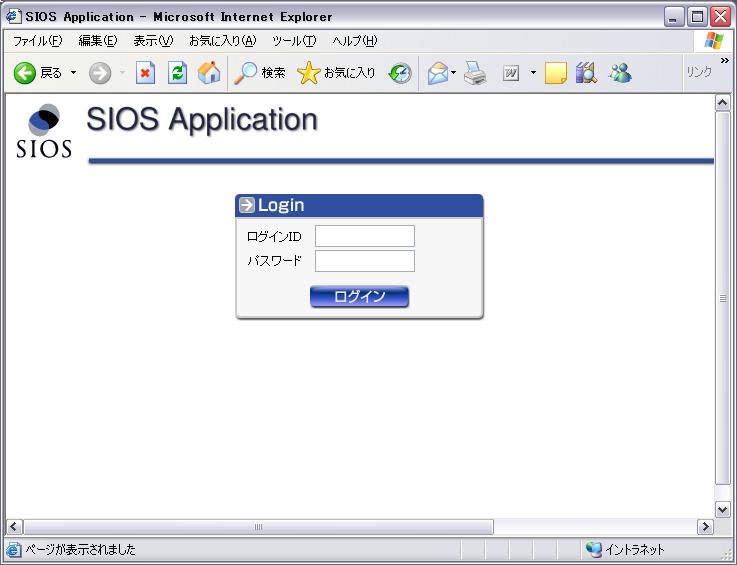
ユーザID:admin
パスワード:admin
でログインできます。
これで、ProjectKeeperの設定は完了です。
【参考URL】
http://lightson.dip.jp/blog/seko/1358
もどる